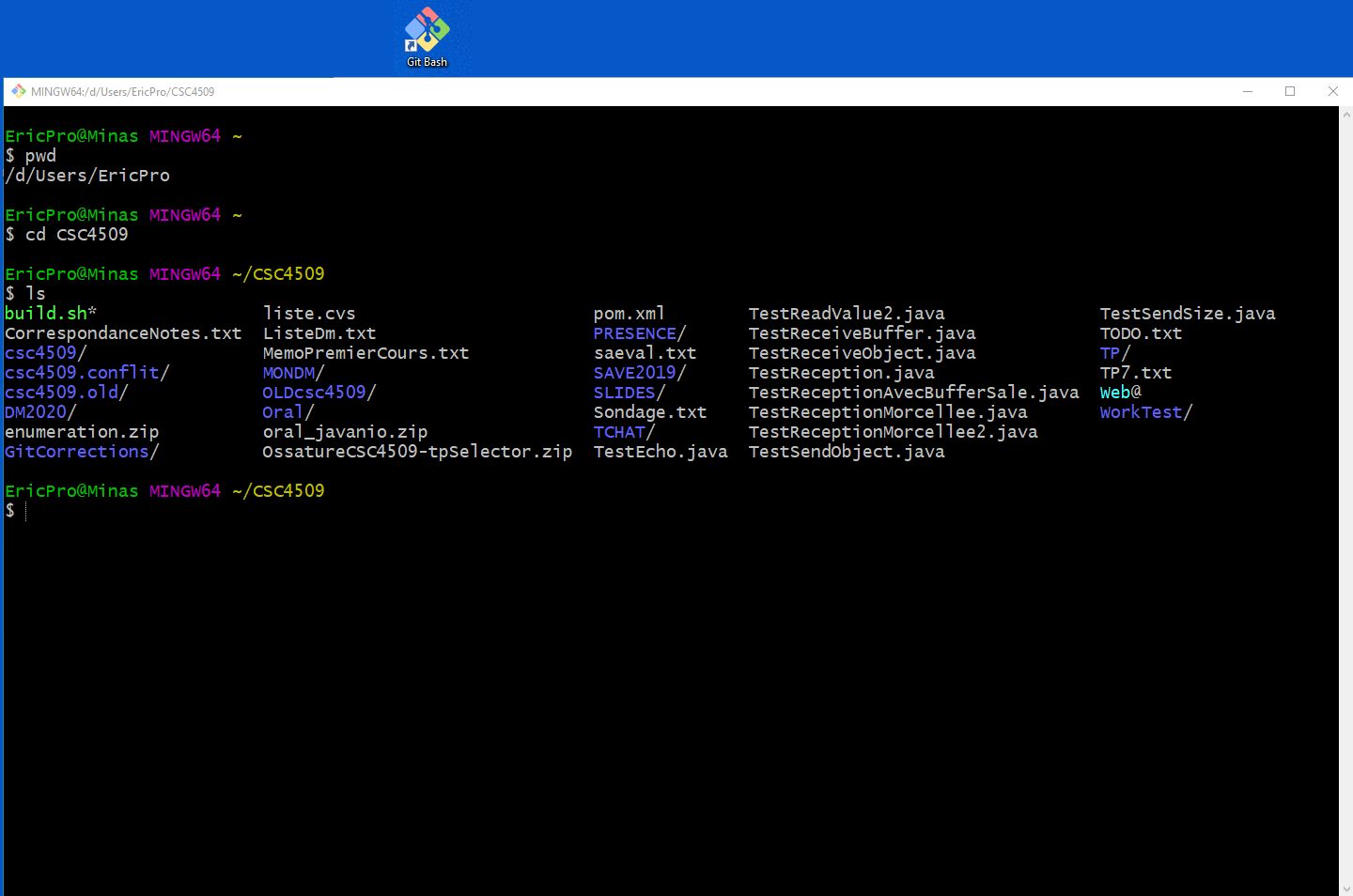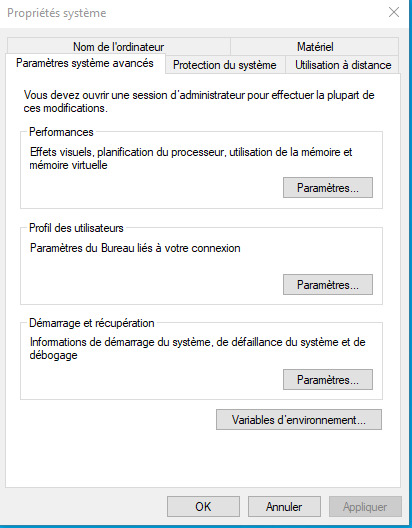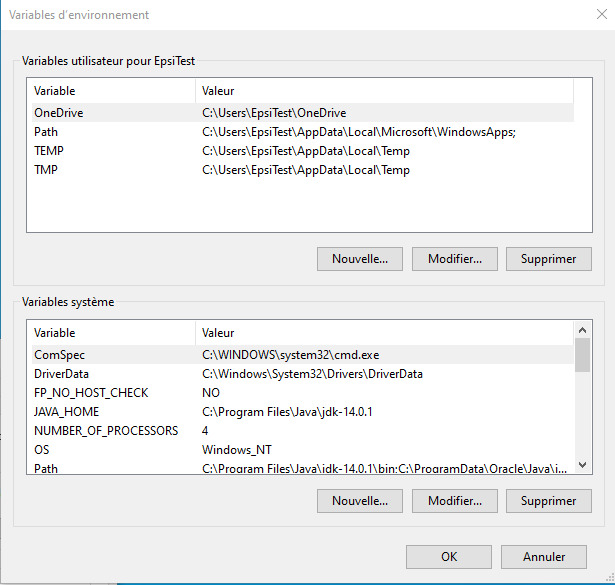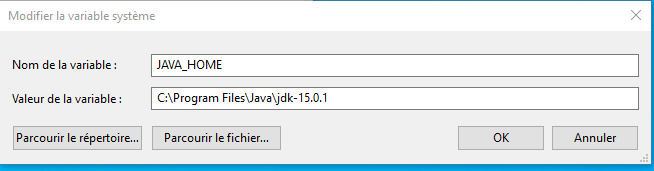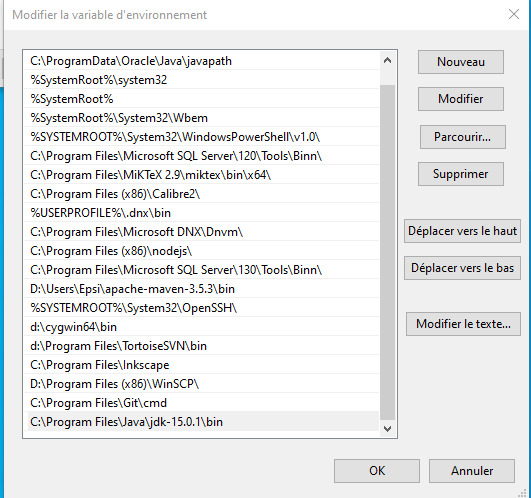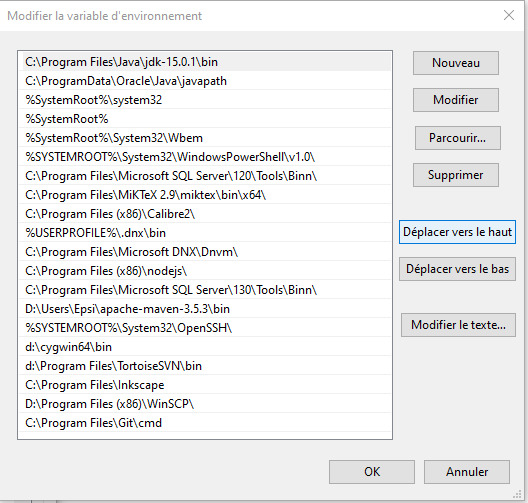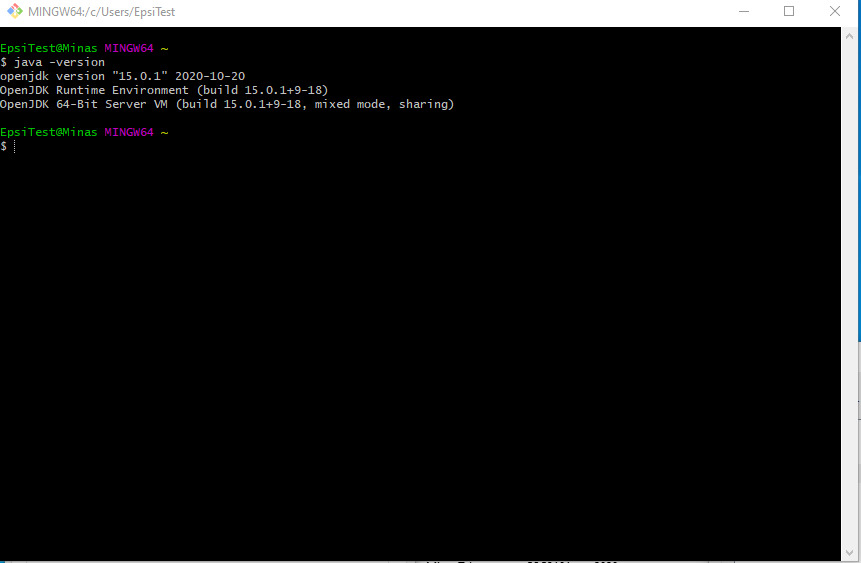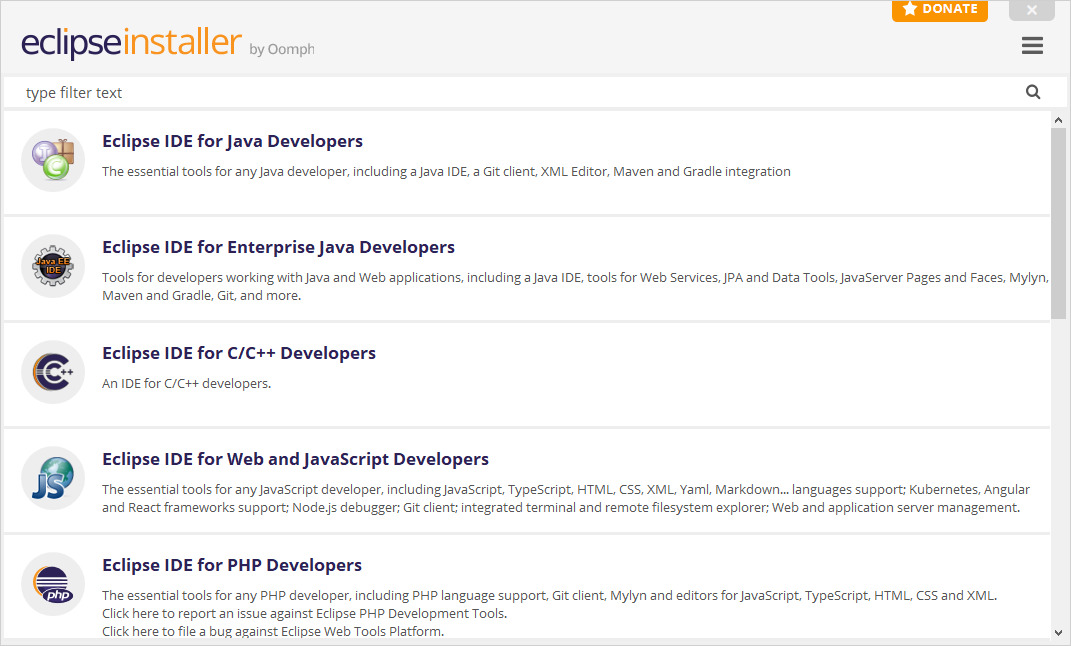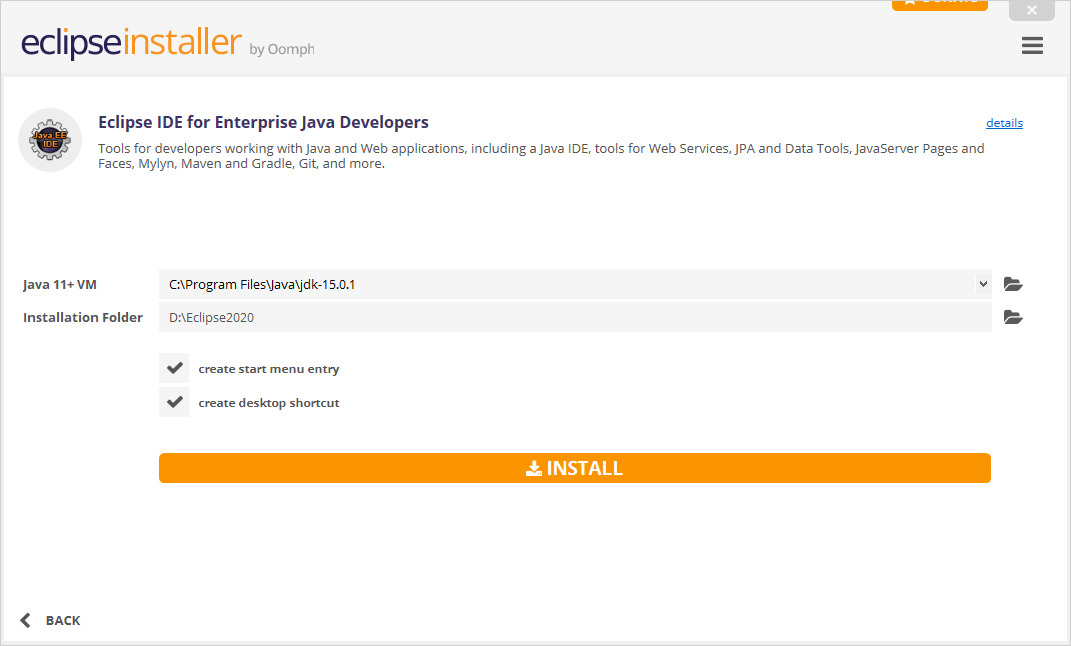Installation de Git/Java/Eclipse sous Windows
Le module CSC3101 (Algorithmique et langage de programmation) et éventuellement le module PRO3600 (Développement informatique) peuvent se faire sous Windows. Mais pour cela vous aurez besoin d'installer quelques logiciels :
- Il n'est pas nécessaire pour CSC3101, mais comme il est simple à installer, autant le faire dès maintenant. En prime, vous obtiendrez sur votre Windows l'installation d'un vrai bash;
- JAVA : il est peut-être déjà présent sur votre ordinateur, mais attention, pour ces modules, il faut le kit de développement (JDK, Java Development Kit), et non pas uniquement la machine JAVA (JRE, Java Runtime Environment);
- un environnement de développement (IDE) : nous vous proposons Eclipse, mais si vous avez déjà vos préférences pour un autre, vous pouvez le conserver.
Étape 1 : installation de Git pour Windows
Son installation est triviale :
- connectez-vous sur https://gitforwindows.org/,
- cliquez sur download pour télécharger la dernière version (Git-2.29.1-64-bit.exe lorsque j'écris ces lignes),
- lancez le programme une fois celui-ci téléchargé; les options par défaut devraient répondre à vos besoins.
Git pour Windows est maintenant installé, et l'icône de "Git Bash" a dû apparaître sur votre bureau :
Étape 2 : Installation de Java
Si on veut être sûr de bien faire, son installation est un peu plus longue, mais pas compliquée. Il faut procéder en trois étapes :
- télécharger et installer le kit de développement;
- modifier l'environnement;
- se déconnecter/reconnecter et vérifier que tout est correct.
Téléchargement et installation
Il faut commencer par télécharger une version récente d'un JDK (le kit de développement de JAVA). Lorsque j'écris ces lignes, la dernière version stable est la version 15.
Connectez-vous sur https://jdk.java.net/15/, et téléchargez le zip pour Windows. Vous obtiendrez le fichier openjdk-15.0.1_windows-x64_bin.zip. Cette archive contient un répertoire jdk-15.0.1. Placez ce répertoire à l'endroit de votre choix (en pensant à noter son nom quelque part, car on va l'utiliser plus loin). L'installation classique sous Windows est C:\Programmes\Java. Pour la suite, cette documentation fera l'hypothèse que JAVA est installé dans le répertoire C:\Programmes\Java\jdk-15.0.1, mais si c'est différent, vous aurez juste à indiquer votre répertoire à la place de celui-ci.
Modification de l'environnement
La dernière version de JAVA est maintenant sur votre système, mais il va falloir modifier l'environnement pour que toutes les applications qui en ont besoin sachent où la trouver.
Pour afficher la fenêtre qui permet de changer l'environnement il faut :
- taper paramètres système avancés dans la zone de recherche (à côté du bouton de démarrage Windows);
- cliquer sur Afficher les paramètres système avancés dans les propositions de réponses à cette recherche;
- sélectionner l'onglet Paramètre système avancés dans la fenêtre qui est apparue (c'est normalement déjà l'onglet sélectionné);
- cliquer sur Variables d’environnement.
La nouvelle fenêtre qui vient d'apparaître permet de fixer ou changer les variables d'environnement de votre système. Pour installer correctement JAVA, il faut en modifier deux: JAVA_HOME et Path.
Dans la moitié basse de la fenêtre (la section Variables système), cherchez la variable JAVA_HOME (les variables sont dans l'ordre alphabétique). Si vous la trouvez, sélectionnez-la, et cliquez sur Modifier, et sinon, cliquez sur Nouvelle.
Dans la fenêtre de saisie qui vient d'apparaître, il faut :
- taper JAVA_HOME (attention aux majuscules) dans le champ Nom de la variable;
- taper C:\Programmes\Java\jdk-15.0.1 (ou votre répertoire d'installation de JAVA, si vous l'avez placé ailleurs) dans le champ Valeur de la variable. Si vous avez peur d'une erreur de frappe, vous pouvez sélectionner le répertoire par le bouton Parcourir le répertoire;
- valider cette saisie en cliquant sur OK.
De retour sur la fenêtre des variables d'environnement, cherchez la variable Path (les variables sont dans l'ordre alphabétique) et cliquez sur Modifier.
Dans la fenêtre de saisie qui vient d'apparaître, il faut :
- cliquer sur le bouton Nouveau;
- tapez dans la ligne de saisie apparue en bas liste: C:\Programmes\Java\jdk-15.0.1\bin (n'oubliez pas le \bin, en adaptant éventuellement le répertoire à celui utilisé pour installer JAVA;
- sélectionner cette nouvelle (et dernière ligne) de la liste, et cliquer sur le bouton Déplacer vers le haut jusqu'à remonter la ligne en haut de la liste;
- valider en cliquant sur OK.
Enfin, une fois de retour sur la fenêtre des variables d'environnement, validez toutes ces modifications, en cliquant sur OK (sinon rien n'est changé!).
Déconnexion/Reconnexion et vérification
L'environnement est pris en compte lors de votre connexion. Pour que les changements soient visibles des autres applications, déconnectez-vous, et reconnectez-vous.
Une fois reconnecté, lancez le Git Bash installé précédemment, et tapez la commande java -version. La commande doit vous répondre openjdk version "15.0.1" 2020-10-20 ...
Installation d'Eclipse
Eclipse arrive avec son installateur, qui facilite beaucoup la tâche. Pour installer Eclipse, il faut :
- vous connecter sur https://www.eclipse.org/downloads/packages/;
- sélectionner le download de la version de Windows dans la section de l'installateur (le rectangle bleu en haut de page);
- lancer l'installateur une fois celui-ci téléchargé.
Dans les propositions d'installation, choisissez Eclipse IDE for Enterprise Java Developers.
La dernière étape consiste en :
- indiquer le répertoire d'installation de JAVA (si vous avez terminé l'installation de JAVA expliquée dans la section précédente, Eclipse a du le trouver tout seul et pré-remplir cette information);
- indiquer le répertoire d'installation d'Eclipse (pensez à le noter, pour retrouver Eclipse si vous le chercher, même si normalement une icône sera ajoutée sur votre bureau);
- cliquer sur Install, et attendre que tout soit téléchargé (en validant les certificats et les licences demandés).