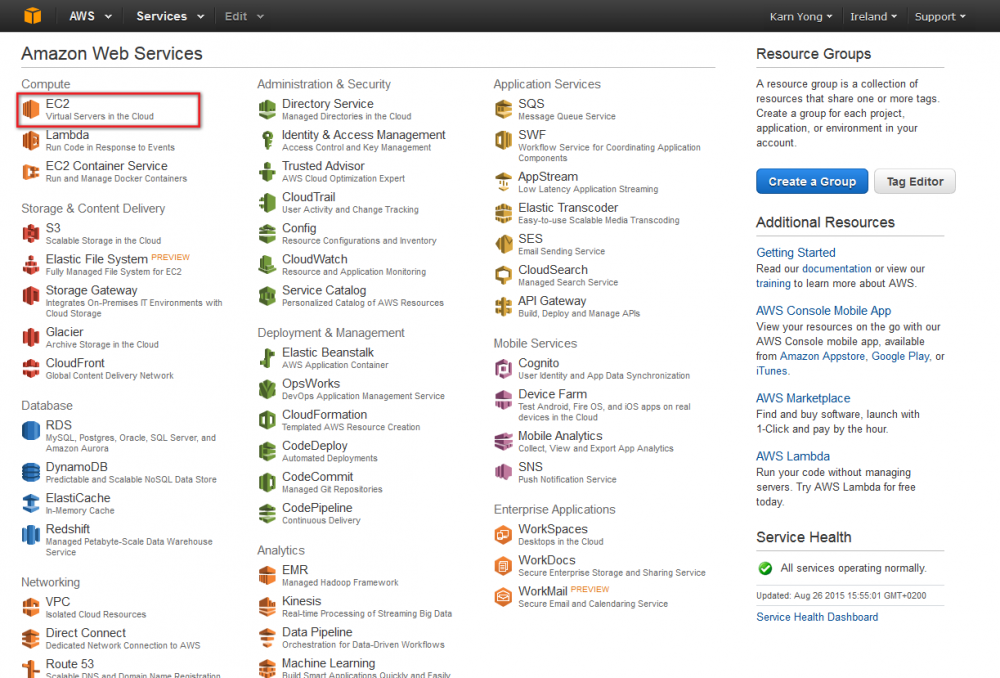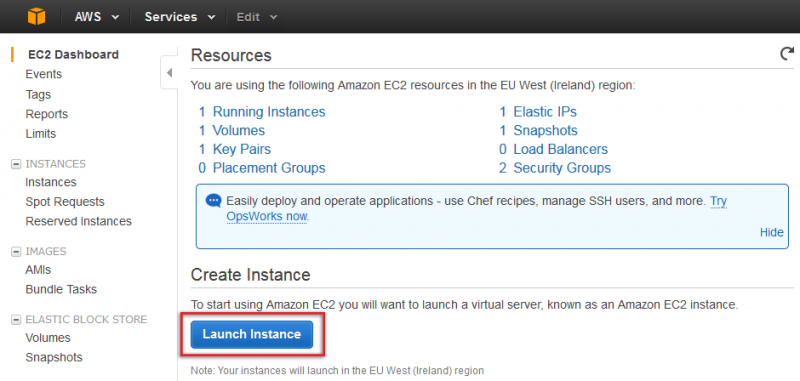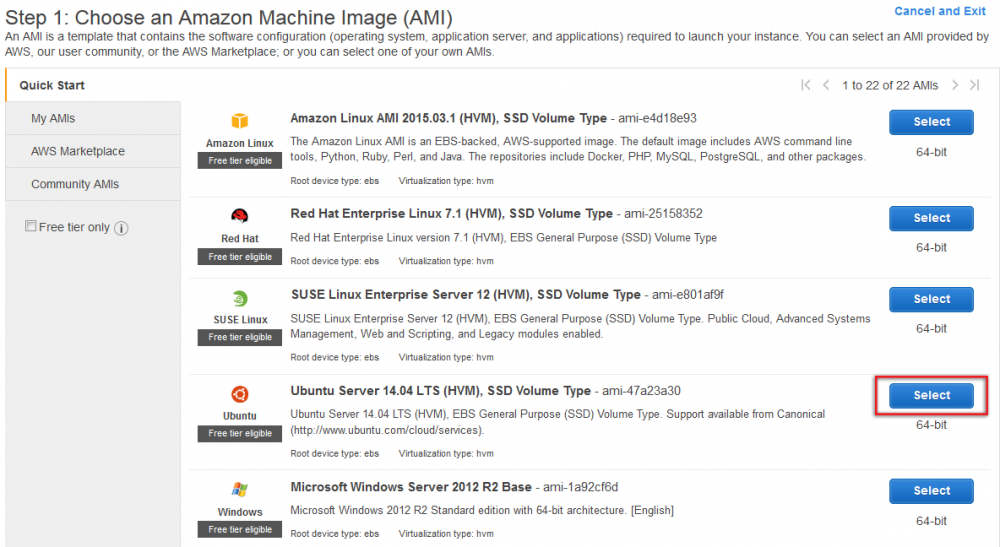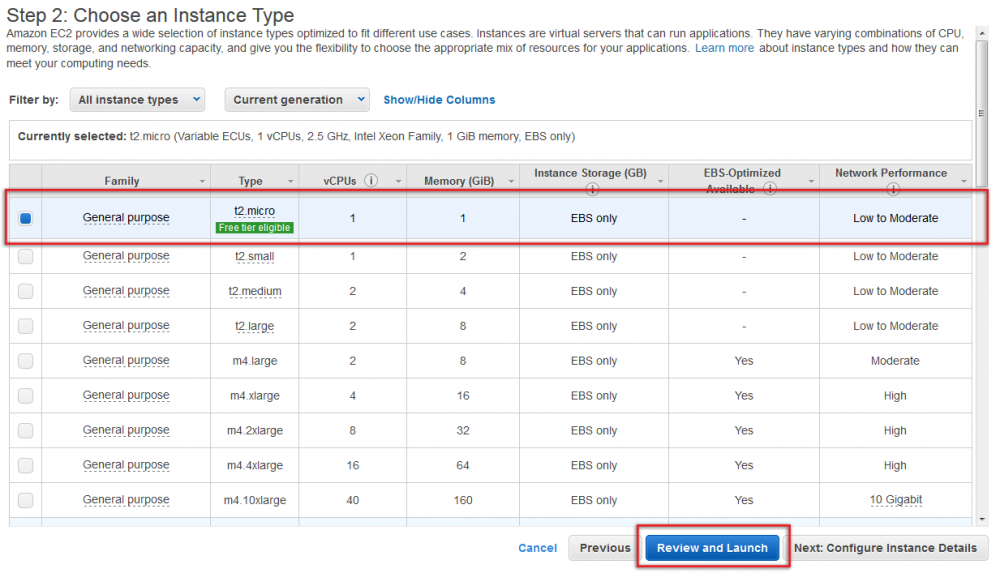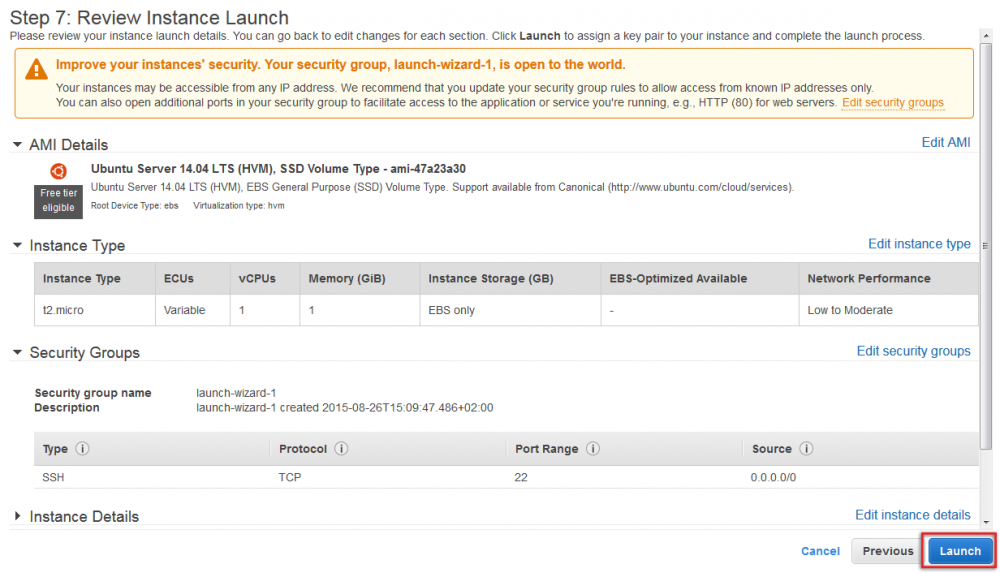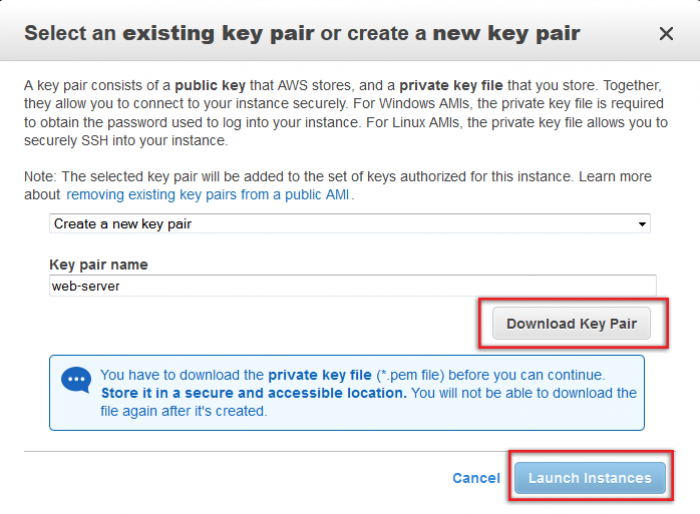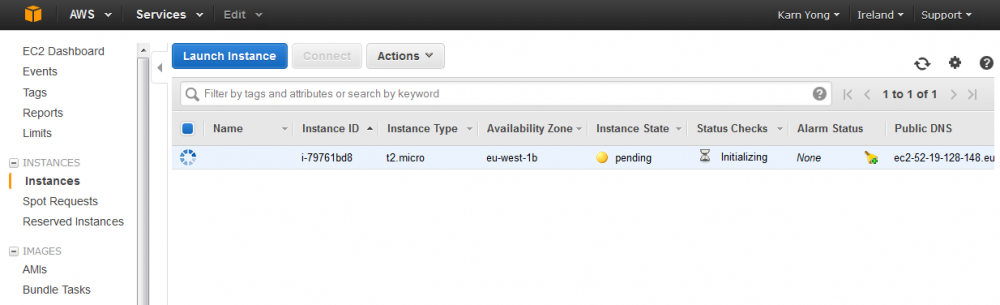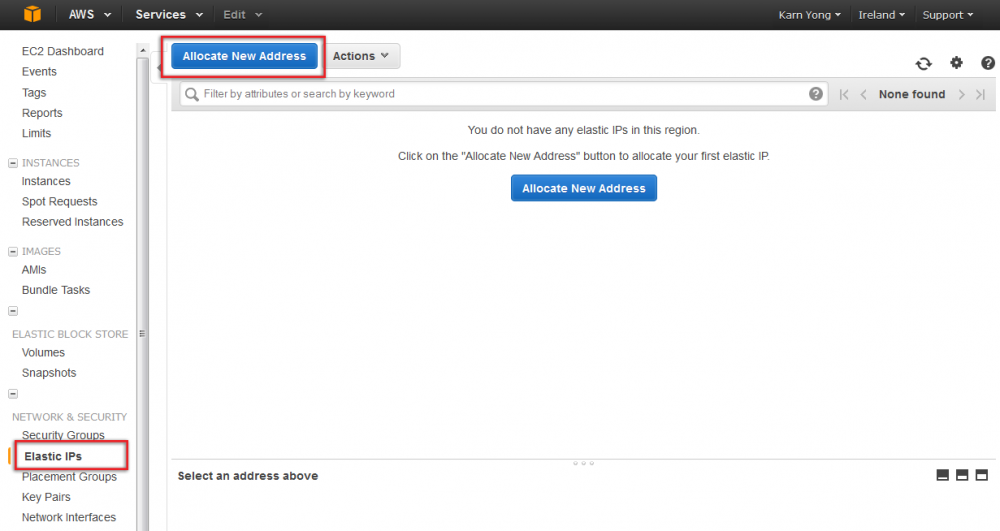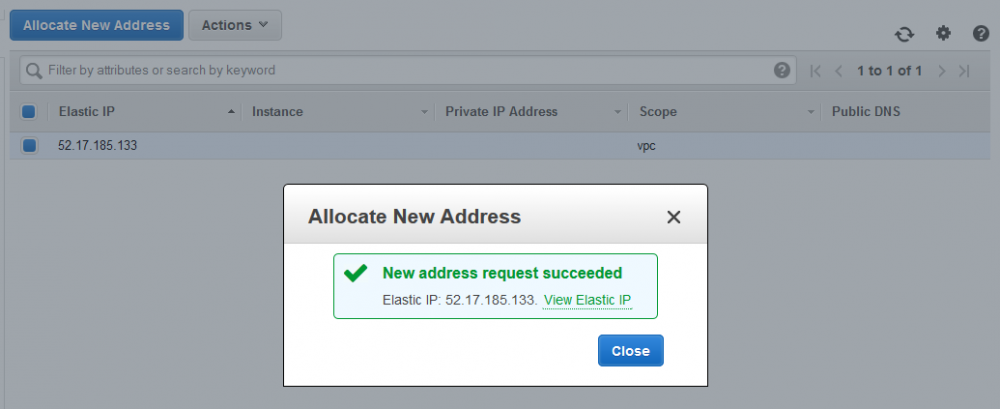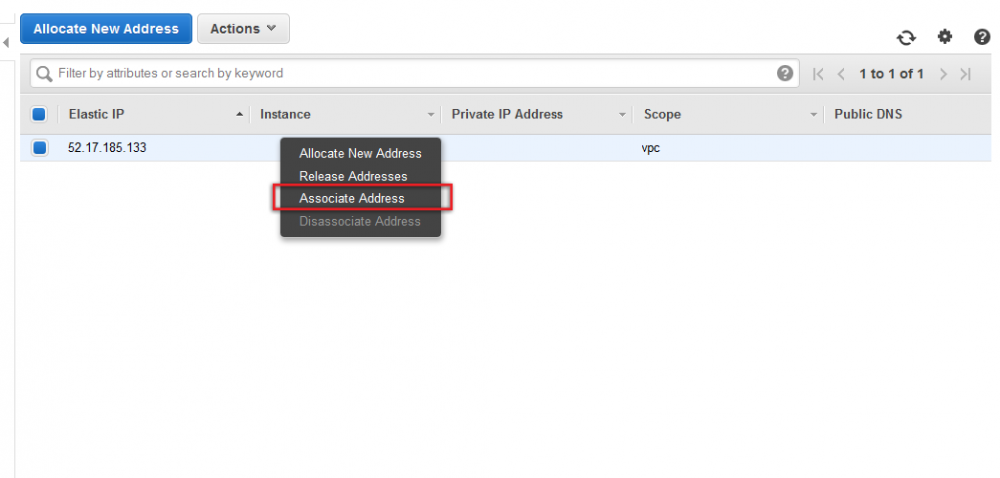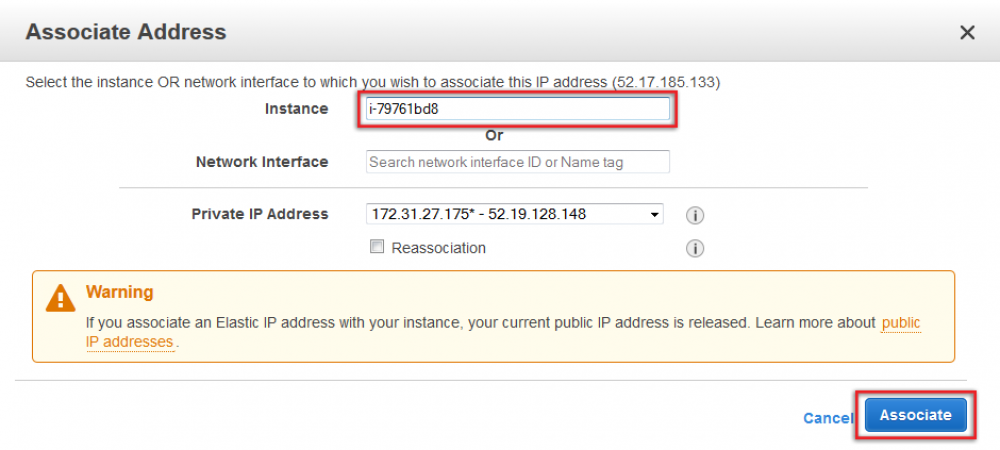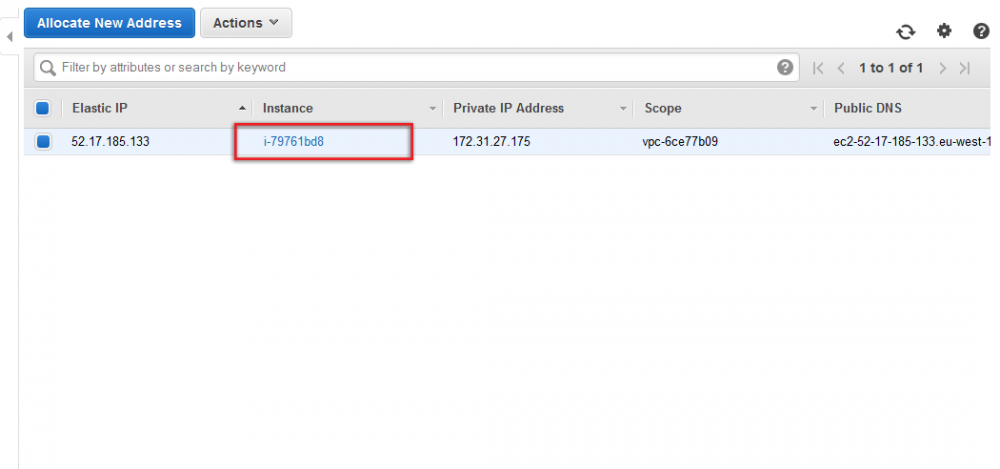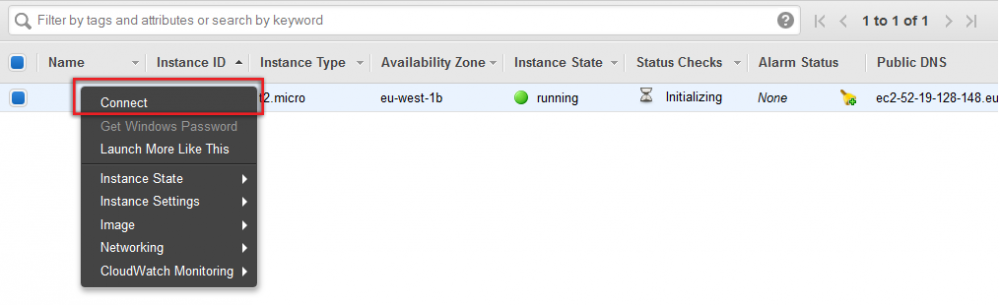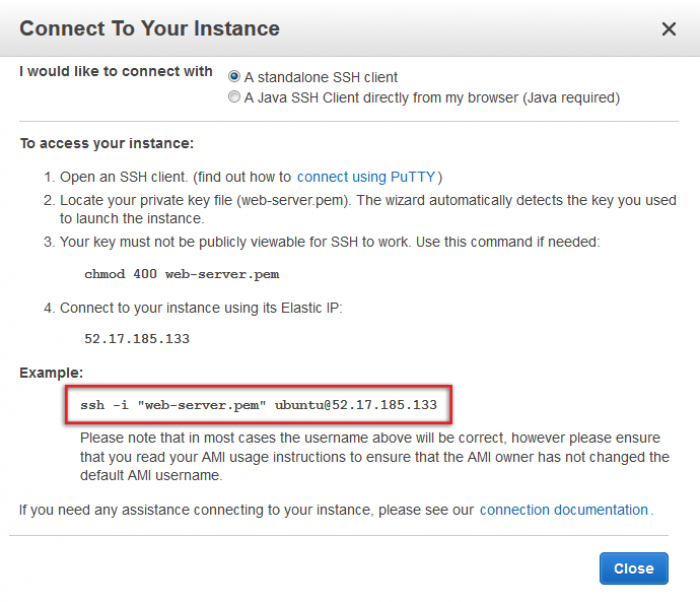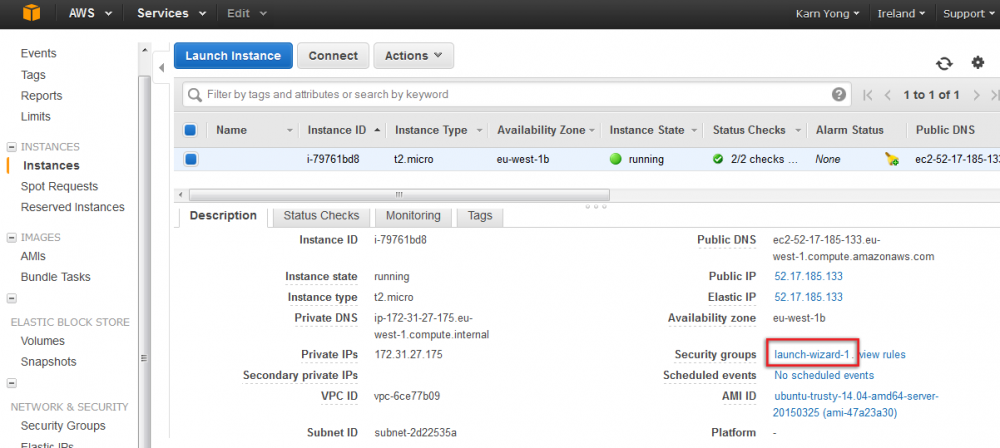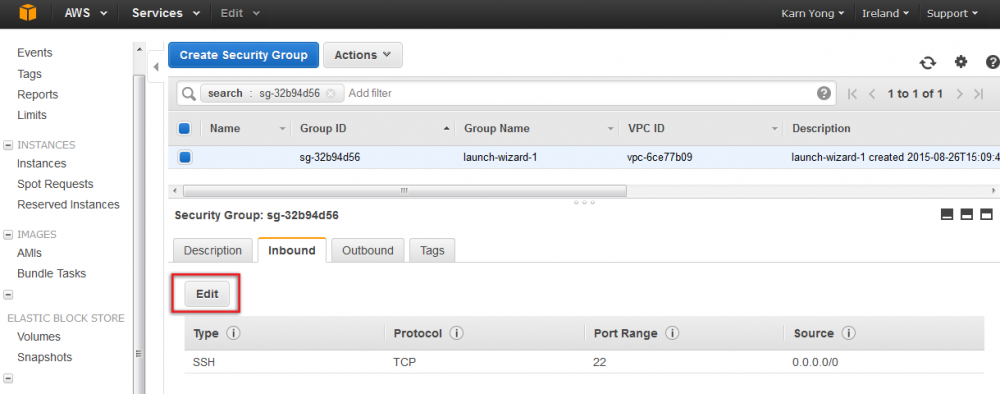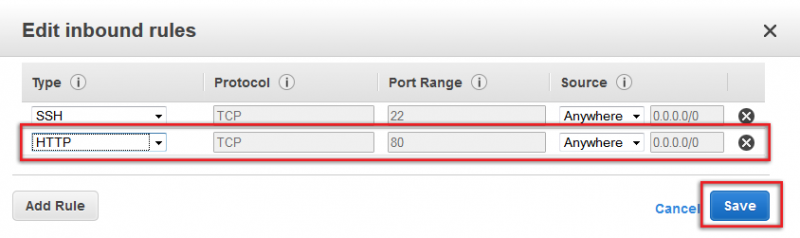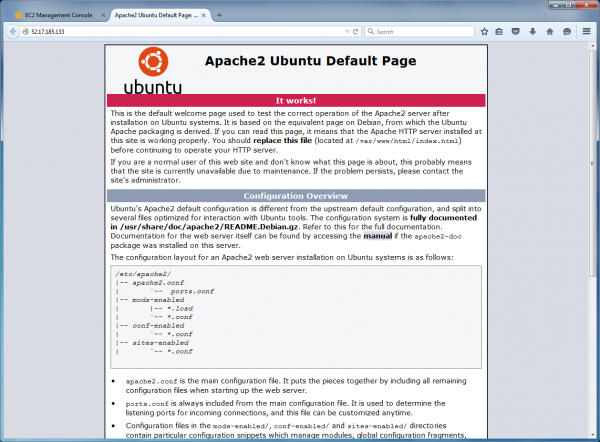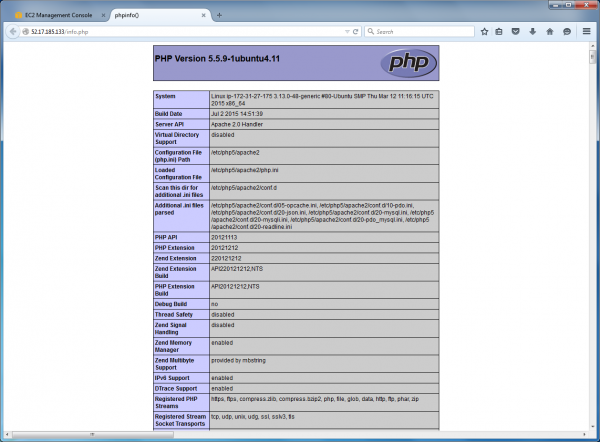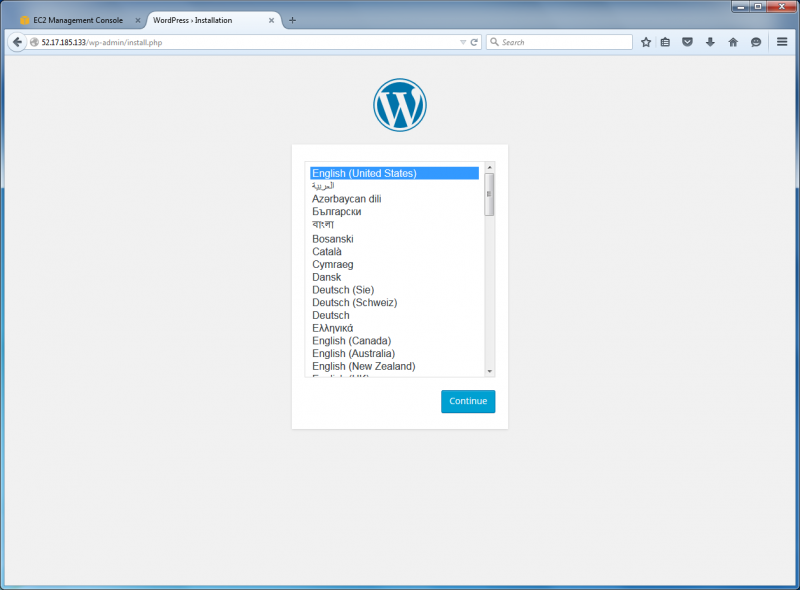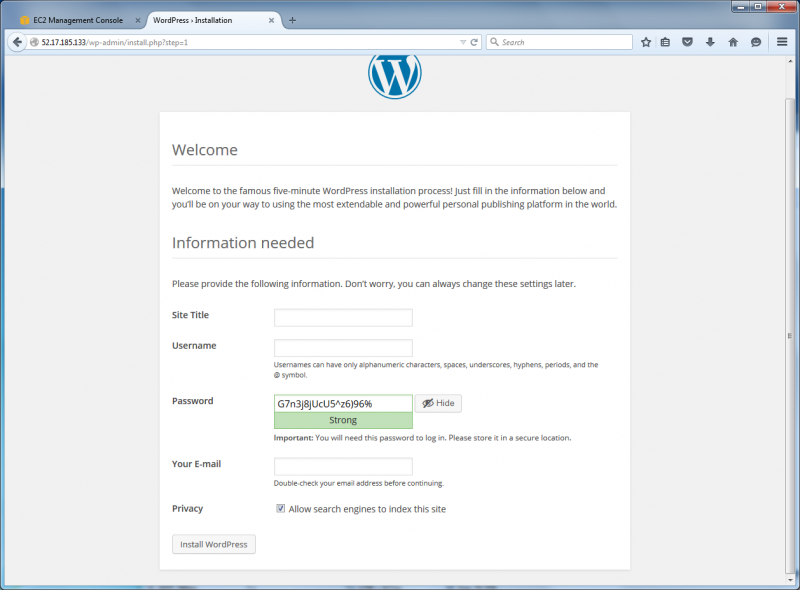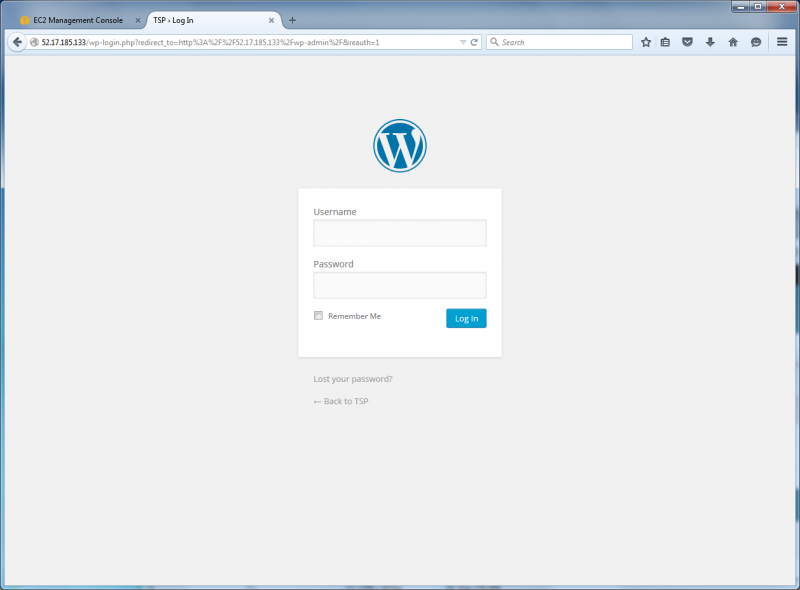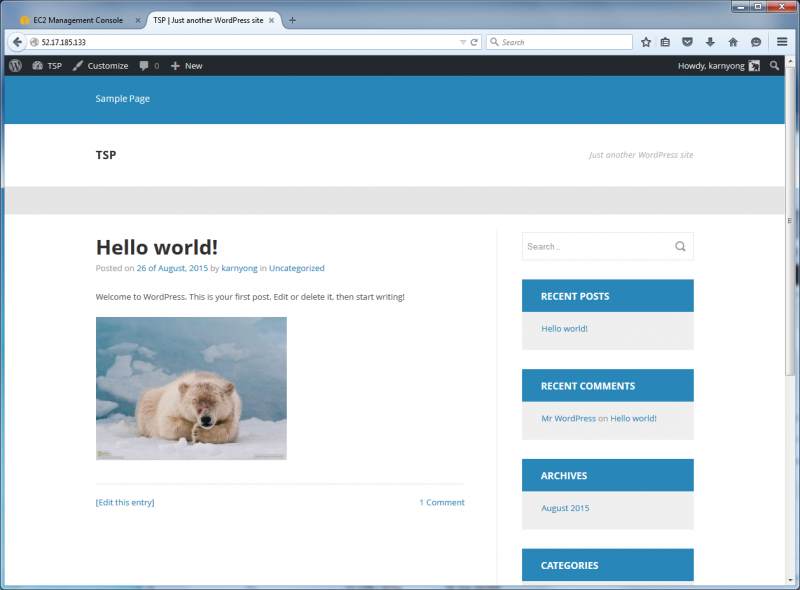Table of Contents
Install WordPress on Amazon Elastic Compute Cloud (EC2)
In this tutorial, you will learn install WordPress on Amazon Elastic Compute Cloud (EC2). First of all, you need to sign up for Amazon Web Services (AWS) here, therefore you can start using Amazon EC2 immediately.
Creating new Amazon EC2 instance
Allocate Elastic IP to the EC2 instance
Connect to your EC2 Instance with ssh
In order to install applications on your EC2 instance, you will need to remotely access to your EC2 instance with SSH.
- On the command prompt, go to the directory that contains your key pair file. Perform an operation similar to the previous screenshot to connect to your EC2 instace:
$ ssh -i "web-server.pem" ubuntu@xx.xx.xxx.xxx The authenticity of host 'xx.xx.xxx.xxx (xx.xx.xxx.xxx)' can't be established. ECDSA key fingerprint is xx:xx:xx:xx:xx:xx:xx:xx:xx:xx:xx:xx:xx:xx:xx:xx. Are you sure you want to continue connecting (yes/no)? yes Warning: Permanently added 'xx.xx.xxx.xxx' (ECDSA) to the list of known hosts. Welcome to Ubuntu 14.04.2 LTS (GNU/Linux 3.13.0-48-generic x86_64) ... ubuntu@ip-xxx-xx-xx-xxx:~$
Install Apache
- Install apache web server using the following operations:
$ sudo apt-get update $ sudo apt-get install apache2
- Navigate to: http://your_elastic_IP_address. It doesn’t work! Don’t worry, the next step with solve your problem.
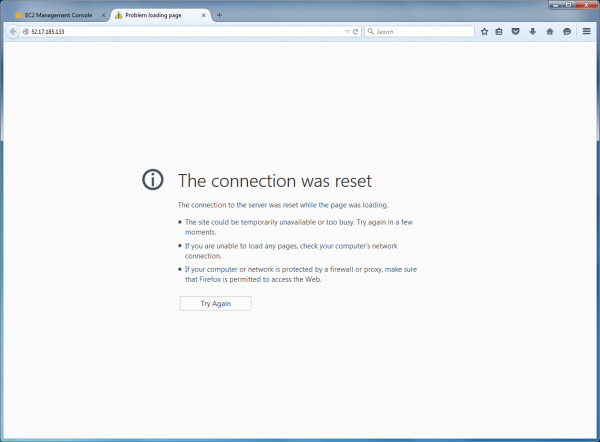
Edit Security Group
By default, your instance could be access using only SSH (port: 22). You need to configure security group of your EC2 instance.
Install MySQL
- Install MySQL by running:
$ sudo apt-get install mysql-server php5-mysql
Install PHP
- Install PHP by running:
$ sudo apt-get install php5 libapache2-mod-php5 php5-mcrypt
- Edit the file /etc/apache2/mods-enabled/dir.conf by running:
$ sudo nano /etc/apache2/mods-enabled/dir.conf
It will look like this:
<IfModule mod_dir.c> DirectoryIndex index.html index.cgi index.pl index.php index.xhtml index.htm </IfModule>
We want to move the PHP index file highlighted above to the first position after the DirectoryIndex specification, like this:
<IfModule mod_dir.c> DirectoryIndex index.php index.html index.cgi index.pl index.xhtml index.htm </IfModule>
- Restart apache by running:
$ sudo service apache2 restart
- Create /var/www/html/info.php by running:
$ sudo nano /var/www/html/info.php
This will open a blank file. We want to put the following text, which is valid PHP code, inside the file:
<?php phpinfo(); ?>
Create a MySQL Database and User for WordPress
Running the following commands:
$ mysql -u root -p $ CREATE DATABASE wordpress; $ CREATE USER wordpressuser@localhost IDENTIFIED BY 'password'; $ GRANT ALL PRIVILEGES ON wordpress.* TO wordpressuser@localhost; $ exit
Install WordPress
- Running the following commands to go to your home directory, download and extract wordpress:
$ cd ~ $ wget http://wordpress.org/latest.tar.gz $ tar xzvf latest.tar.gz
- We should also get a few more packages that we need. We can get these directly from Ubuntu’s default repositories after we update our local package index:
$ sudo apt-get update $ sudo apt-get install php5-gd libssh2-php
This will allow you to work with images and will also allow you to install plugins and update portions of your site using your SSH login credentials.
- Configure WordPress:
$ cd ~/wordpress $ cp wp-config-sample.php wp-config.php $ nano wp-config.php
Edit wp-config.php as follow:
// ** MySQL settings - You can get this info from your web host ** // /** The name of the database for WordPress */ define('DB_NAME', 'wordpress'); /** MySQL database username */ define('DB_USER', 'wordpressuser'); /** MySQL database password */ define('DB_PASSWORD', 'password'); - The location of the document root in the Ubuntu 14.04 LAMP guide is /var/www/html/. We can transfer our WordPress files there by the following commands:
$ sudo rsync -avP ~/wordpress/ /var/www/html/ $ cd /var/www/html $ sudo chown -R www-data:www-data *
- Manually create the uploads directory beneath the wp-content directory at our document root. This will be the parent directory of our content:
$ sudo mkdir /var/www/html/wp-content/uploads $ sudo chown -R www-data:www-data /var/www/html/wp-content/uploads