Trucs & astuces — JAVA et Eclipse
Je charge un projet Maven qui est dans un répertoire
Menu File puis Import et choisir Maven/Existing Maven projects puis Next. Chercher le répertoire avec Browse et créer le projet avec Finish. Sur le nom du projet, figure un petit « M » (au lieu d'un petit « J »).
Comment utiliser le processus de construction Maven dans Eclipse
Je veux activer le mécanisme des assertions
- Il faut ajouter l'option -ea à la commande d'exécution java.
-
Dans Eclipse, deux possibilités :
- Pour l'exécution d'une classe ou d'un test JUnit, dans le menu Run as, choisir Run configurations..., puis ouvrir l'onglet Arguments et dans le formulaire VM arguments, ajoutez l'option -ea.
- Pour toutes les exécutions, dans le menu global Window/Preferences, choisir la page Java/Installed JREs, puis dans la page Edit de celle qui est sélectionnée, dans le formulaire Default VM arguments, ajoutez l'option -ea.
Configuration de Checkstyle pour VSCode
« faire fonctionner les .xml avec le plugin checkstyle
de VSCode
(Checkstyle for Java - Visual Studio
Marketplace).
La solution est assez simple mais ça vous évite se chercher
sur internet!
Dans le fichier json de configuration du Workspace
.vscode/settings.json se situant à la racine du
projet. (Si vous ne l'avez pas je vous invite à le créer et
n'oubliez pas de rajouter **/.vscode
au .gitignore pour éviter la prise en compte du
dossier de configuration par Git).
Rajoutez :
J'utilise Eclipse pour m'aider à définir les méthodes equals, hashCode et toString, ainsi que les getters et les setters
Je configure le greffon Checkstyle
Nous utilisons la même configuration que celle qui a été proposée pour le module CSC4102. Veuillez vous reporter aux instructions d'installation disponibles dans l'énoncé du TP de la séance 7 du module CSC4102 (cf. l'étape sur la qualité du code).
J'utilise les fonctionnalités « code mining » de Eclipse pour aider la lecture de code (dont je ne suis pas l'auteur[e])
Pour lire du code que vous n'avez pas écrit, essayez le « code mining » dans Eclipse : Window > Preferences > Java > Editor > Code Minings, cochez la case « Enable code minings », « Show implementations », et « show parameter names ».
Voici un petit exemple : (1) et (2) sans « code
mining », et (3) et (4) avec.
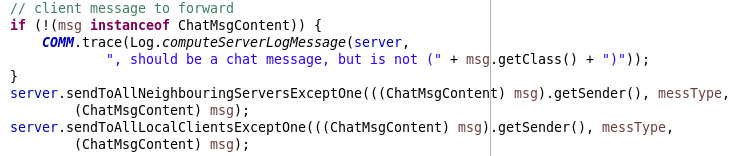

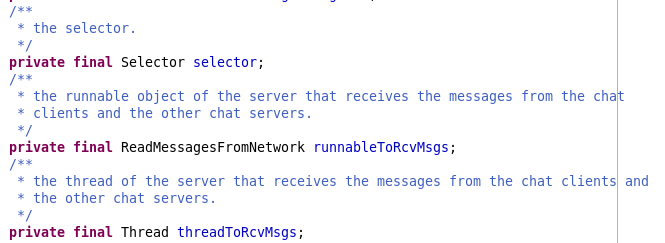
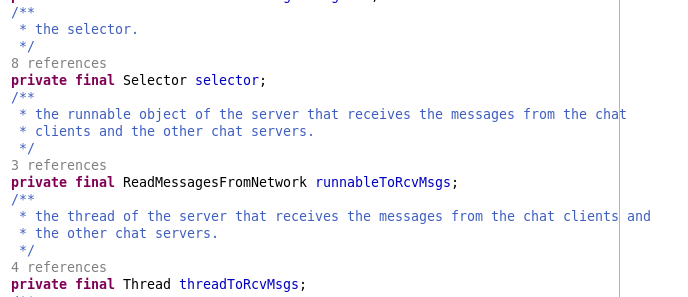
$Date: 2021-05-25 14:31:53 +0200 (mar. 25 mai 2021) $

