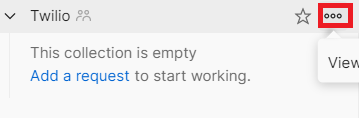Table of Contents
First API GET request with Postman
Prerequisites
You can download and install Postman on your computer or use the web version (does not require any installation).
- to download and install: Go to https://learning.postman.com/docs/getting-started/installation-and-updates/. Choose your operating system and follow the steps to download and install
- To use the web version: Go to https://www.postman.com/downloads/ and click on Launch Postman. Then sign up for an account.
- In both cases, it is recommended to a create an account.
Sending your first GET request
- Expand Workspaces and click on +New Workspace. Name it MyPostmanWorkspace, then click Create workspace and team.
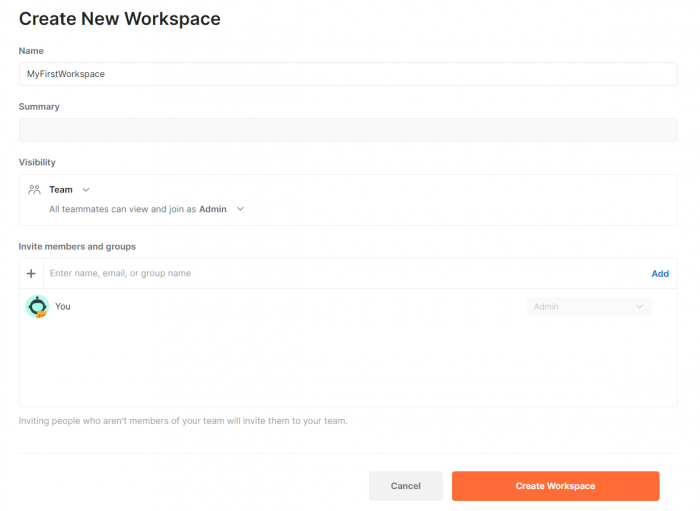
- Click on Go to workspace. Inside your workspace, click on create new collection and name it Twilio.
- Click on create a new folder. Name it SMS.
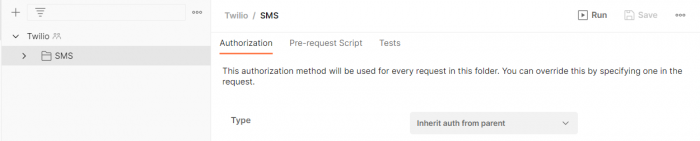
- Expand SMS and click on Add a request. Name it MessageLog
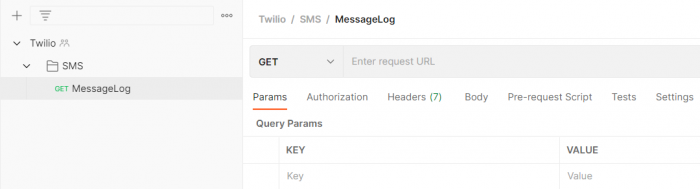
- To add a documentation to this new request. Click on the documentation icon on the right hand side next to the comment icon.
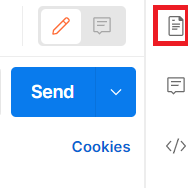
- Add the following comment: All messages sent from my account. [Twilio documentation](https://www.twilio.com/docs/sms/api/message-resource?code-sample=code-read-list-all-messages&code-language=Java&code-sdk-version=8.x).
- Postman supports markdown. The above comment adds a link to twilio list all messages API.
- To invoke the API, copy the following link in the GET field: https://api.twilio.com/2010-04-01/Accounts/{{TWILIO_ACCOUNT_SID}}/Messages.json. Click Send.

- Alternatively, instead of using the variable {{TWILIO_ACCOUNT_SID}}, you can use path variables which are preceded by a colon :. Enter the following link https://api.twilio.com/2010-04-01/Accounts/:TWILIO_ACCOUNT_SID/Messages.json. Notice the path variable :TWILIO_ACCOUNT_SID.
- You'll see that path variables appear in params tab. Fill the path variable TWILIO_ACCOUNT with the value of the variable {{TWILIO_ACCOUNT}}.
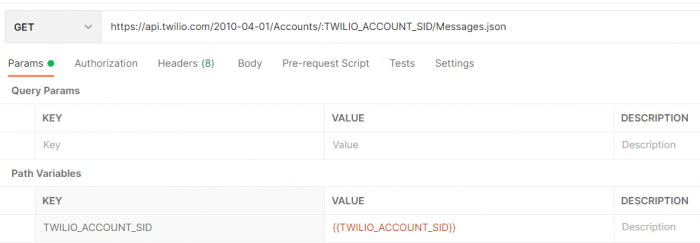
- Check the response body which indicates that you need an authentication token to invoke the API (Status: 401 Unauthorized).
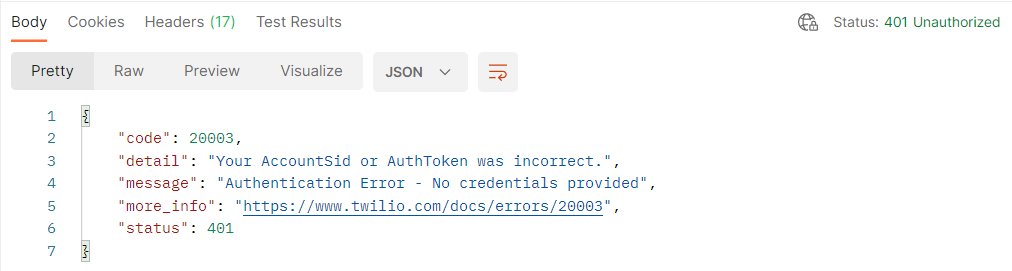
- To add authorization, click on Authorization tab. Select Inherit auth from parent. Then click Save.
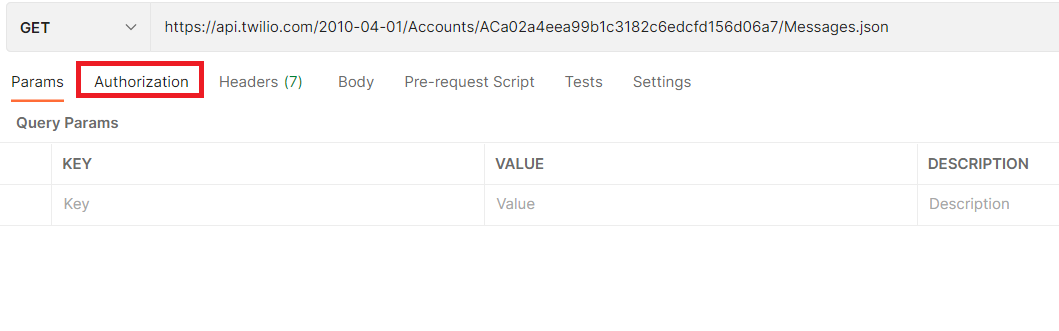
- Click the Twilio collection. Then Authorization. Choose Basic Auth.
- Since username and password are secret information, we will use the concept of variables in Postman. Click the Variables tab.
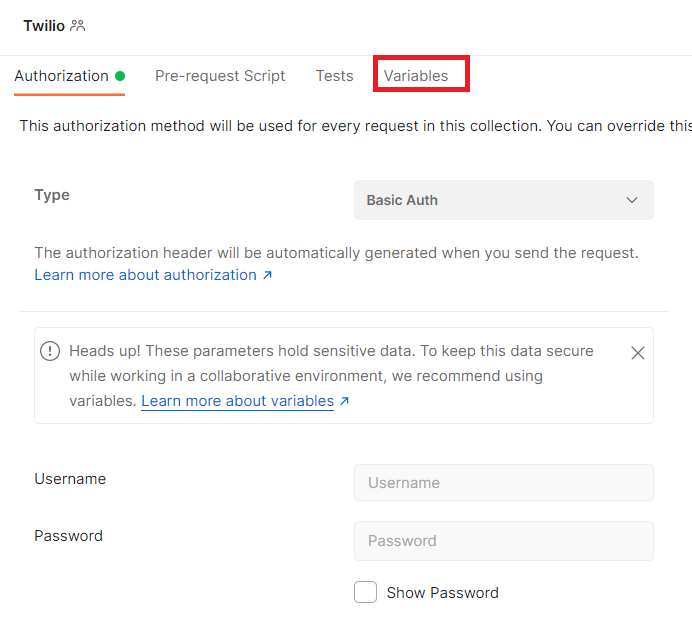
- We will add two variables: one for the user name and another for the password.
- Add a variable named TWILIO_ACCOUNT_SID. The initial value is what others can see. Fill it with your account SID. Fill the actual value with your Twilio account SID.
- Similarly, add a second variable named TWILIO_AUTH_TOKEN. Fill the initial value with your Auth token. Fill the actual value with your twilio Auth token.
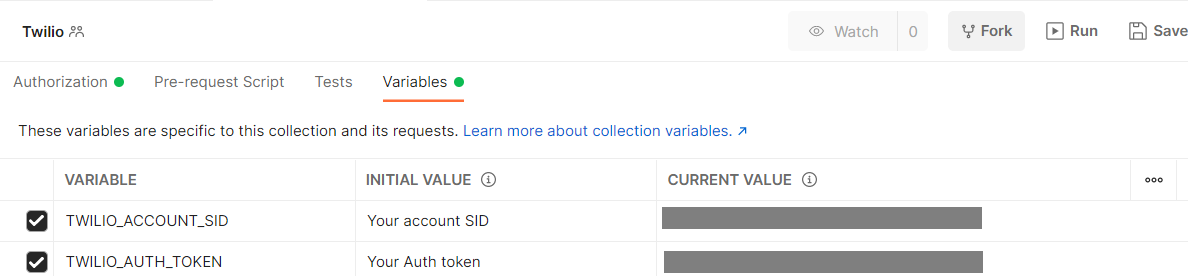
- click on Save.
- Go back to Authorization tab. Fill in the username and password with the created variables using double curly braces.
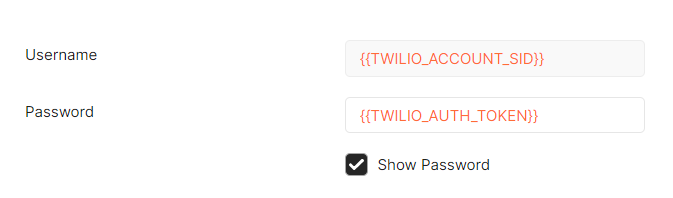
- click Save.
- Click on Message Log request and resend the Get request. You should get the list of all messages you've sent in the Body Response.
- You've made your first API request from Postman. Congratulations! Let's go to the next tutorial to see how to invoke a GET request with parameters.