Tools for TSP-CSC5061: cmake, IDE, SonarLint, GoogleTest
Table of Contents
1 Introduction
This document gives precisions on the usage of the different tools used during TSP-CSC5061:
cmake- IDE Visual Studio or CLion, more precisely how to add files in a
project generated by
cmake - SonarLint
- GoogleTest
2 cmake
All C++ project canvas given during TSP-CSC5061 are based on
cmake. cmake goal is to configure project environment, so that you
do not need to configure your IDE.
First, read instructions common to all IDE/OS, then read section corresponding to your IDE/OS.
2.1 Instructions common to all IDE/OS
- Uncompress given archive (e.g.
SampleSFML.zipin introduction exercise) in the directory of your choice. - Rename root directory of the directory you just extracted
(e.g.
SampleSFML) - In file
name_of_new_toot_directory\CMakeLists.txt, in lineproject(nom_projet VERSION 1.0.0 LANGUAGES CXX), replacenom_projetby a name (without space) which corresponds to your project. - Go to section corresponding to your IDE/OS.
2.2 Clion (Linux)
- In Clion, Menu
File>Openand selectabsolute_path_to_your_project/CMakeLists.txt. Click on "OK": A window "Open Project" opens. Click on "Open as Project" The loading of your project should run correctly in CLion, unless it is the first time that you run this operation in the context of TSP-CSC5061 and your project uses SFML library. In this case, in a terminal:
cd absolute_path_to_your_project rm -Rf cmake-build-debug mkdir build cd build cmake .. # Do not forget the " .." after path to c++ compiler # If cmake displays one of the following error message : # - "cmake not found" # - "Error during cmake" # - "No CMAKE_CXX_COMPILER" # - "Could NOT find X11" # Type the following "sudo apt" command sudo apt -y install git cmake g++ libx11-dev libxrandr-dev libxi-dev libudev-dev mesa-common-dev libfreetype6-dev libopenal-dev libvorbis-dev libflac-dev cmake .. # Do not forget the " .." after path to c++ compiler # You should get the message "-- Build files have been written to: absolute_path_to_your_project". It means everything went OK. cd .. rm -Rf build
- If you had to make all these instructions in a terminal, in
CLion, menu
Build>Rebuild Project - Menu
Build>Build Project: This operation may take a while, in particular if your project uses SFML so that CLion has to download SFML. Eventually, CLion displays "Build finished": Everything went OK. Menu
Run>Run 'sample': Message window displays compilation information (the first compilation may take time, as CLion must compile the libraries). Eventually, window "SFML works !" opens: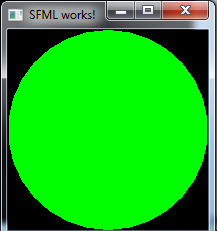
Figure 1: Window "SFML works!"
- Click on the cross on top-left of the window to quit your application.
- If you had to make all these instructions in a terminal, in
CLion, menu
2.3 CLion (MacOS)
- In Clion, Menu
File>Openand selectabsolute_path_to_your_project/CMakeLists.txt. Click on "OK": A window "Open Project" opens. Click on "Open as Project" The loading of your project should run correctly in CLion, unless it is the first time that you run this operation in the context of TSP-CSC5061 and your project uses SFML library. In this case, in a terminal:
- In a terminal, type command
brew install sfml - In CLion, menu
Build>Rebuild Project
Menu
Run>Run 'sample': Message window displays compilation information (the first compilation may take time, as CLion must compile the libraries). Eventually, window "SFML works !" opens: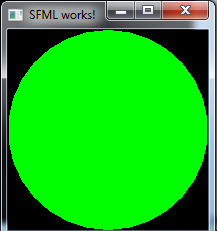
Figure 2: Fenêtre "SFML works!"
- In a terminal, type command
2.4 Visual Studio (Windows)
- In Visual Studio, menu
File>Open>CMake...: A window "Open CMake projects" opens. - Select
CMakeLists.txtfile in the directory of your project and click on "Open": Visual Studio output show that the IDE is processing. Eventually, it displays "End of CMake generation". Note:- This operation may take some time, in particular if your project is using SFML (thus Visual Studio needs to download SFML).
- If
cmakedisplays-- Configuring incomplete, errors occurred!with error messages, see if you do not have messageerror: could not find git for clone of sfml-populateor a message about a problem withgit clone: This would mean that git is not installed on your OS or it is not recent enough:- Install latst version of https://gitforwindows.org/
- Stop and start Visual Studio, open a developer command window
in Visual Studio and type
git --version(Doing so, you will be sure that Visual Studio takes into account the correct version of GitForWindows). - Restart the procedure.
cmakemay display a warning concerning pugixml: This warning is normal.
- Menu
Build>Build all - When generation is over, left-click on the right of the button "Select a start element" (on the 2nd line of the menu bar) and select "sample.exe", "mainLauncher.exe" or "unitTests.exe"
Click on the button (or Ctrl-F5) to launch the chosen application: Your program runs. In the case of canvas
SampleSFML, window "SFML works !" is displayed: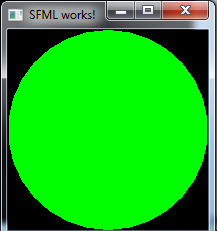
Figure 3: Window "SFML works!"
- Click on the red cross to close the program.
- In "Microsoft Visual Studio debugging console", press a key to shut the console.
For your information, this procedure creates .vs and out
directories in your project directory.
3 IDE CLion or Visual Studio : Add source files to a project generated by cmake
In the case you have to add source files, there is a special procedure to respect.
3.1 CLion (Linux ou MacOS)
With CLion, you can use creation menu for .h and .cpp files. Pay
attention that CLion will also modify src/CMakeLists.txt to add
the names of the added files. You can manually suppress these useless
operations.
3.2 Visual Studio (Windows)
We assume that your project was created with menu File > Open > CMake...:
- In Visual Studio, in solution explorer, right-click on
src, then left-click onAdd>Add a new element...: A window "Add a new src element" opens. - In left frame, select "Visual C++" and the type of file you want to
create. Finally, click on button "Open": Your file is created in
srcdirectory. - Specify its name: A window "Preview of changes - CMake" opens.
- Click on button "Cancel" (Indeed, Visual Studio proposes to add
this new file to
CMakeLists.txt; This is useless,asCMakeLists.txttakes into account any new file thanks to linefile(GLOB SOURCES CONFIGURE_DEPENDS *.h *.cpp)
4 SonarLint
- Once you have installed SonarLint in your IDE (VisualStudio or CLion ; see installation procedure for each of these IDE), each time you open or save a source file, this file will be analyzed by SonarLint. Detected problems will be listed in IDE's error window as warnings.
- If you want to disable some SonarLint warnings (e.g. warning "S106: Replace this usage of std::cout by a logger" which is too complex to solve for our "toy" applications), right-click on the rule (in VisualStudio error window or for CLion, in SonarLint subwindow) and select "Disable SonarLint rule".
- If you want to reenable a rule
- For VisualStudio
- Menu
Tools>Options: AnOptionswindow opens. - In search field, type SonarLint: The SonarLint submenu appears.
- Select
Generaland click onEdit rules settings: Asettings.jsonfile opens in VisualStudio file browser. - Replace
"Off"by"On"for the rule you want to reactivate and save the file.
- Menu
- For CLion
- Menu
Window>Editor Tabs>Configure Editor Tabs: ASettingswindow opens. - Search for SonarLint and select the one which is in
Toolssubmenu. - Click on
Rulestab, thenC++and click onFilterbutton to selectShow only Changed. - Reenable your rule.
- Menu
- For VisualStudio
5 Google Test and your IDE
Google Test is an environment to ease writing and execution of unit
test. This section presents the use of Google Test depending on the
IDE you are using. Note: We suppose that you have applied cmake on a
project canvas containing unit tests.
5.1 With CLion (Linux ou MacOS)
- Menu
Build>Build Project: Output window shows teh processing done by CLion, then displays "Build finished" - Menu
Run>Edit configurations...: A window "Run/Debug configurations" opens. - In the left frame of this window, unfold "GoogleTest", then select "UnitTests" and click on button "OK": This window closes.
- Menu
Run>Run 'unitTests': On the bottom of the screen, result of test is displayed with a synthesis (which you can unfold) in the left frame. - If the test revealed an error, in the right frame, click on the blue
link signaling the erroneous line: CLion opens the file
unitTests.cppat the level of the erroneous unit test.
5.2 With Visual Studio (Windows)
- In Visual Studio, menu
Build>Build solution. After a moment, Visual Studio output window displays that the build is done. - Left-click on the right of the button "Select a start element" (on 2nd line of menu bar) and select "unitTests.exe".
- Menu
Test>Execute all the tests: A window "Test explorer" opens. After a few seconds, a red cross appears in front of the lineunitTests (1): You passed your first unit test. - If a test reveals an error, in test explore, unfold line
unitTest (1)and double-click on lineTestName: Visual Studio opens the fileunitTests.cppat the level of the erroneous unit test.